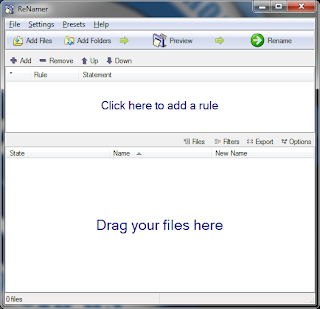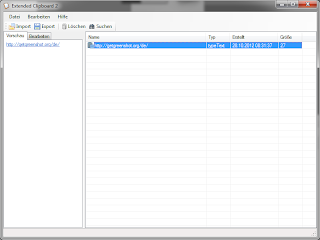Hallo zusammen,
heute habe ich eine kleine Liste mit einigen nützlichen, kostenlosen Tools zusammengestellt, mit denen ihr im Alltag auch wirklich arbeiten könnt 😉 Gegenvorschläge und Kommentare werden natürlich gern gesehen!
1. ReNamer
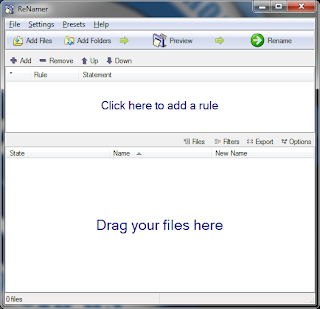
Mit dem ReNamer von Denis Kozlov (http://www.den4b.com/) lassen sich mehrere Dateien gleichzeitig nach einem definierten Schema umbenennen. Der erste Schritt besteht daraus, die gewünschten Dateien in das untere Feld hineinzuziehen oder über „Add Files“ / „Add Folders“ aus der Menüleiste auszuwählen. In diesem Fenster habt ihr auch gleich eine Vorschau, wie sich die Regeln, die ihr zum Umbenennen der Datei gewählt habt, auf den Dateinamen auswirken („New Name“).
Das eigentliche Kernstück des ReNamers sind aber die Regeln, die ihr definieren könnt – hier bleibt kein Wunsch unerfüllt (zumindest was ich bis jetzt brauchen konnte). Jede Option hier einzeln aufzulisten würde den Rahmen des Posts sprengen und euch wahrscheinlich größtenteils langweilen, daher schaut euch am besten selbst mal den ReNamer an, ob für die Photos der Digitalkamera (IMAG001.JPG, IMAG002.jpg usw.) oder andere Dateien die automatisch generiert werden und nicht so heißen wie ihr das gerne hättet.
Auf Denis‘ Website gibt es vielleicht noch das ein oder andere nützliche Tool zum Download: Klick!
2. KeePass
KeePass lässt sich am einfachsten als Passwort-Datenbank beschreiben. Hier könnt ihr für alle Anwendungen, die auf Benutzername und Passwort angewiesen sind, einen Eintrag hinterlegen, und ihn verschlüsselt in der Datenbank abspeichern. Die Datenbank selbst wird entweder an ein Masterpasswort geschützt, mit einem Keyfile verschlüsselt oder an euren Windows-Account gebunden – oder jede beliebige Kombination aus diesen 3 Möglichkeiten. Zur Bindung an den Windows-Account sei erwähnt, dass die Option nur Sinn macht, wenn ihr wisst, wie ihr den Account notfalls wieder herstellen könnt – ist das Benutzerprofil beschädigt oder der Account nicht(mehr) verfügbar, ist ein Zugriff auf die Datenbank nicht mehr möglich. Ich für meinen Teil habe mich für das Keyfile und das Masterpasswort entschieden.
Auf der linken Seite findet ihr eine Baumstruktur, die euch bei der Organisation eurer Passwörter helfen soll – beispielsweise gibt es die Kategorien „Windows“, „Network“, „Internet“, „eMail“ und „Homebanking“ bereits standardmäßig, ihr könnt euch aber jederzeit eigene Kategorien und Unterverzeichnisse definieren. Legt ihr einen neuen Eintrag an, habt ihr auch die Möglichkeit, ein zufälliges Passwort generieren zu lassen. Dazu könnt ihr auf vordefinierte Profile zurückgreifen (40 bis 256bit Hex-Keys) oder den Passwort-Generator nutzen, der euch die Auswahl bietet, welche Zeichen zum generieren des Passworts genutzt werden sollen – wenn ihr eine Einstellung gefunden habt, die ihr öfter nutzen wollt, könnt ihr diese auch als Profil speichern.
Zum Download findet ihr KeePass hier:
Klick!Im Play-Store gibt es auch eine Android-Version:
Klick!3. Notepad++
Notepad++ bietet einiges, was der Standard-Editor von Windows an Wünschen für den Benutzer offen lässt. So ist es zum Beispiel möglich, die Textdokumente in verschiedenen Tabs zu öffnen, sie nach Vorgaben der regulären Ausdrücke zu durchsuchen, oder den Syntax verschiedener Programmiersprachen hervorzuheben. Gerade durch diese zusätzlichen Funktionen eignet sich Notepad++ hervorragend sowohl für Poweruser als auch für fortgeschrittene Anwender. Durch die Makrofunktion ist es dem Benutzer möglich, verschiedene immer wiederkehrende Optionen einfach per Klick auszuführen. Für das Vergleichen von mehreren Textdokumenten gibt es die Möglichkeit, in einer geteilten Ansicht beide Dokumente gleichzeitig darzustellen.
Ich glaube ihr werdet mir alle beipflichten wenn ich sage das Notepad++ mittlerweile den Standard Windows Editor um Längen überholt und abgelöst hat.
Notepad plus plus findet ihr zum kostenlosen Download unter folgender Webseite:
Klick!
4. Greenshot
Greenshot ersetzt das Standard Windows Tool um Screenshots zu erstellen. Mit Greenshot ist es möglich, Screenshots direkt nach dem Erstellen zu speichern, oder sie im eigenen Editor zu bearbeiten. Hier gibt es nützliche Tools, wie zum Beispiel das Entfernen des Mauszeiger, der sich auf dem Screenshot befindet, das Hervorheben oder Unkenntlich machen verschiedene Bildstellen, sowie ein rudimentäres Textbearbeitungs- und Zuschneidewerkzeug.
Über die Drucktaste der Tastatur kann entweder ein Bereich des Bildschirms oder der gesamte Bildschirm ab fotografiert werden. Genauso wie die Dateien direkt gespeichert werden können, gibt es auch die Möglichkeit, sie direkt an den Drucker oder per E-Mail zu verschicken.
Greenshot hat ein Arbeitskollege von mir hier entdeckt:
Klick5. Extended Clipboard 2
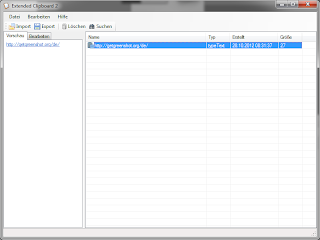
Extendet Clipboard 2 Erinnert sich für euch, was in letzter Zeit in eurer Zwischenablage gespeichert war. Extended Clipboard 2 ist als Portable-Programm verfügbar, das ohne Installation auf jedem Rechner genutzt werden kann. Extended Clipboard 2 läuft im System-Tray mit, fängt die Zwischenablage ab, und speichert diese in einer extra Tabelle. Somit ist es euch möglich, mehrere Schritte in der Zwischenablage zurück zu gehen, selbst wenn ihr bereits etwas Neues kopiert habt.
Das Extended Clipboard 2 könnt ihr hier downloaden: (gleichzeitige Verwendung mit Keepass2 nicht empfohlen ;-)):
Klick!6. Console2
Wen stört es nicht, dass Microsoft es anscheinend seit mehreren Windows-Versionen nicht geschafft hat, eine optisch ansprechende Variante der cmd-shell zu integrieren? Gerade wenn man öfter damit arbeitet, wünscht man sich doch z.B. das Fenster über den gesamten Bildschirm zu maximieren, Transparenzeffekte zu aktivieren. Ebenso gibt es nützliche Funktionen wie verschiedene Tabs, Autscrollen an / aus…
Console2 könnt ihr
hier direkt von Sourceforge herunterladen.
Ich hoffe es ist was für euch dabei 😉
Stay Tuned!
Hannes